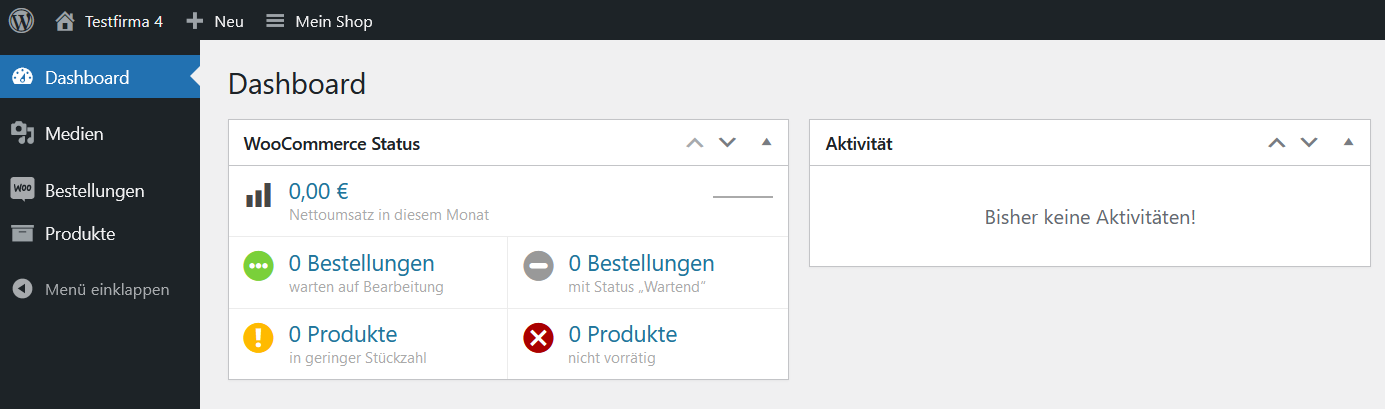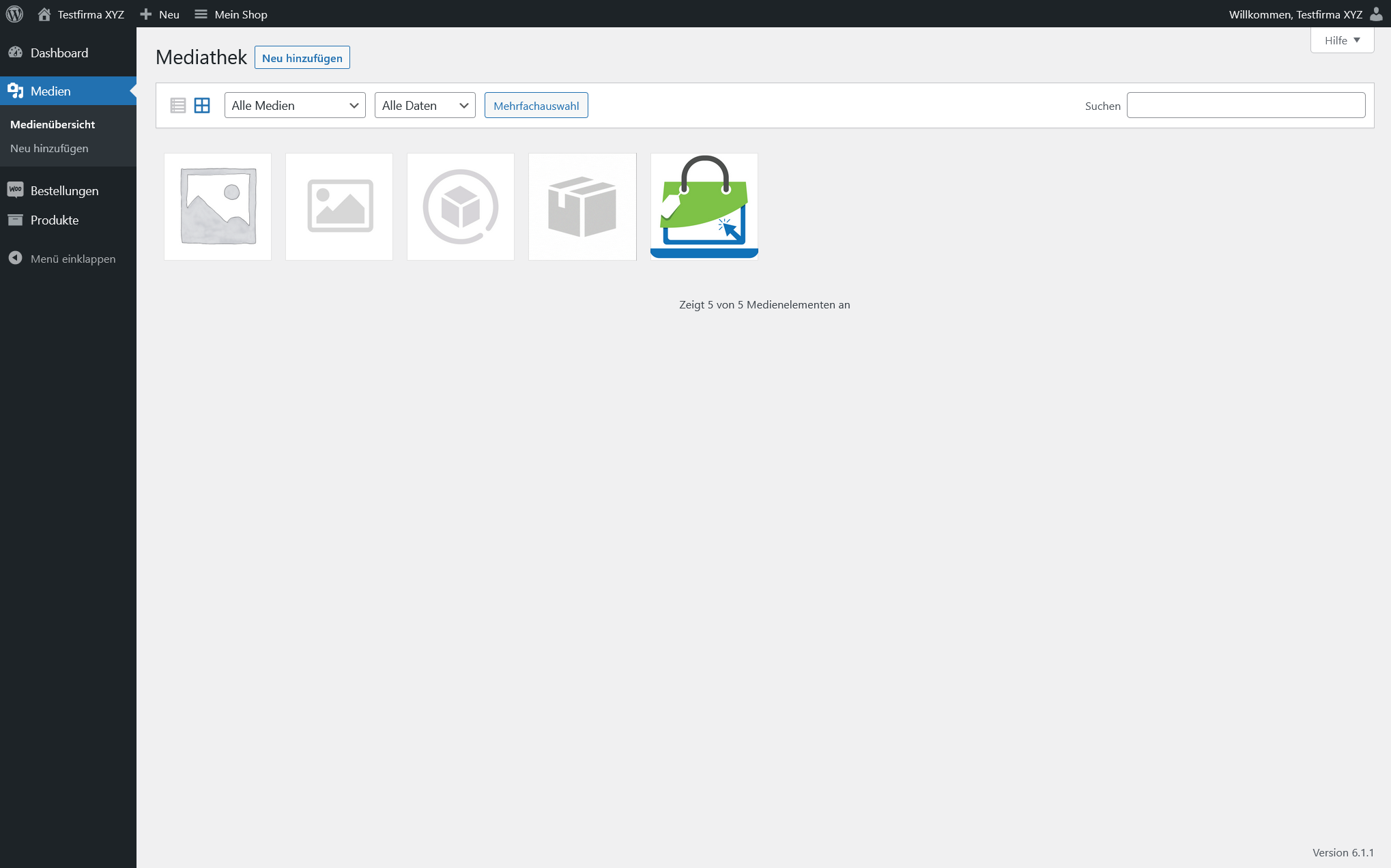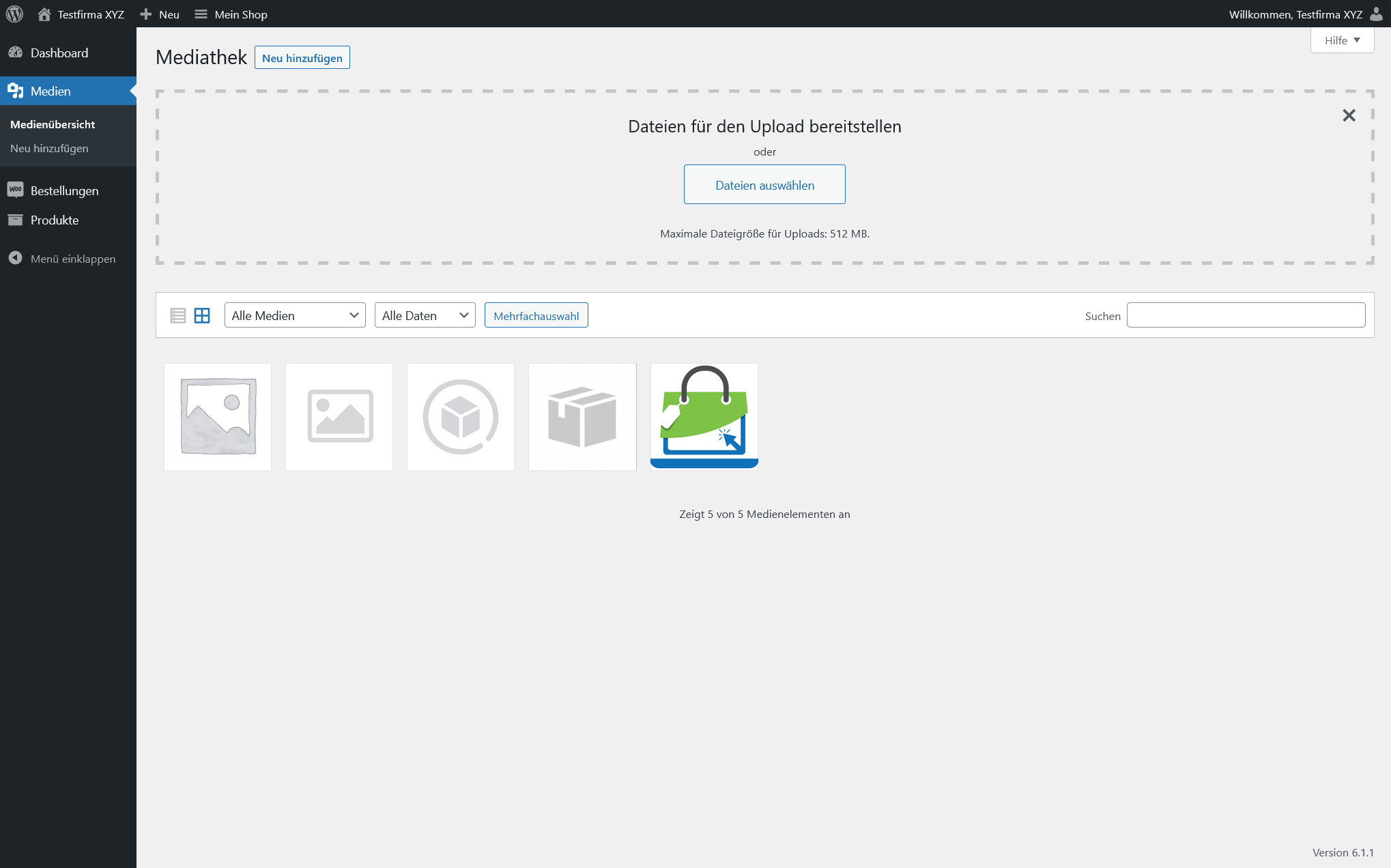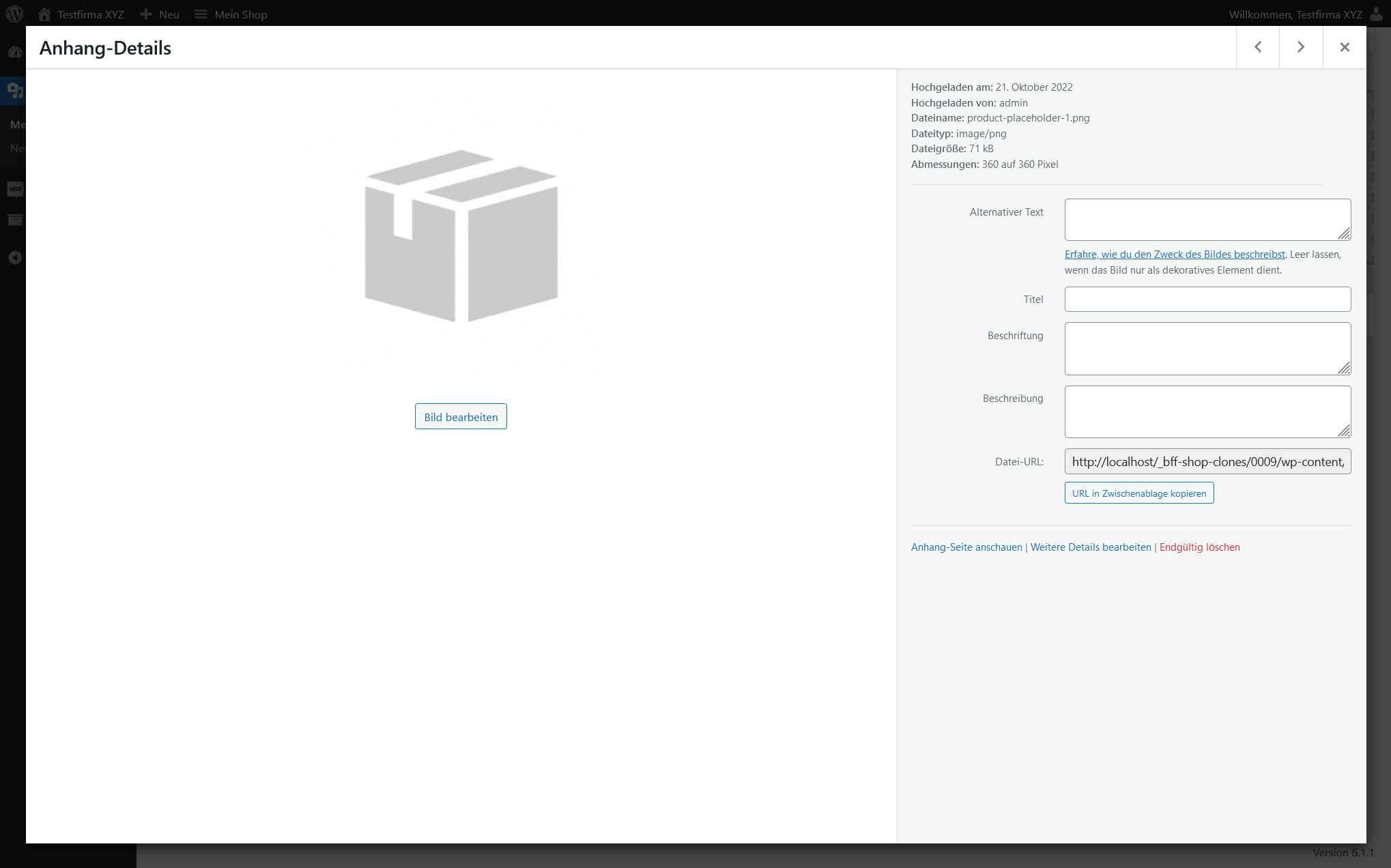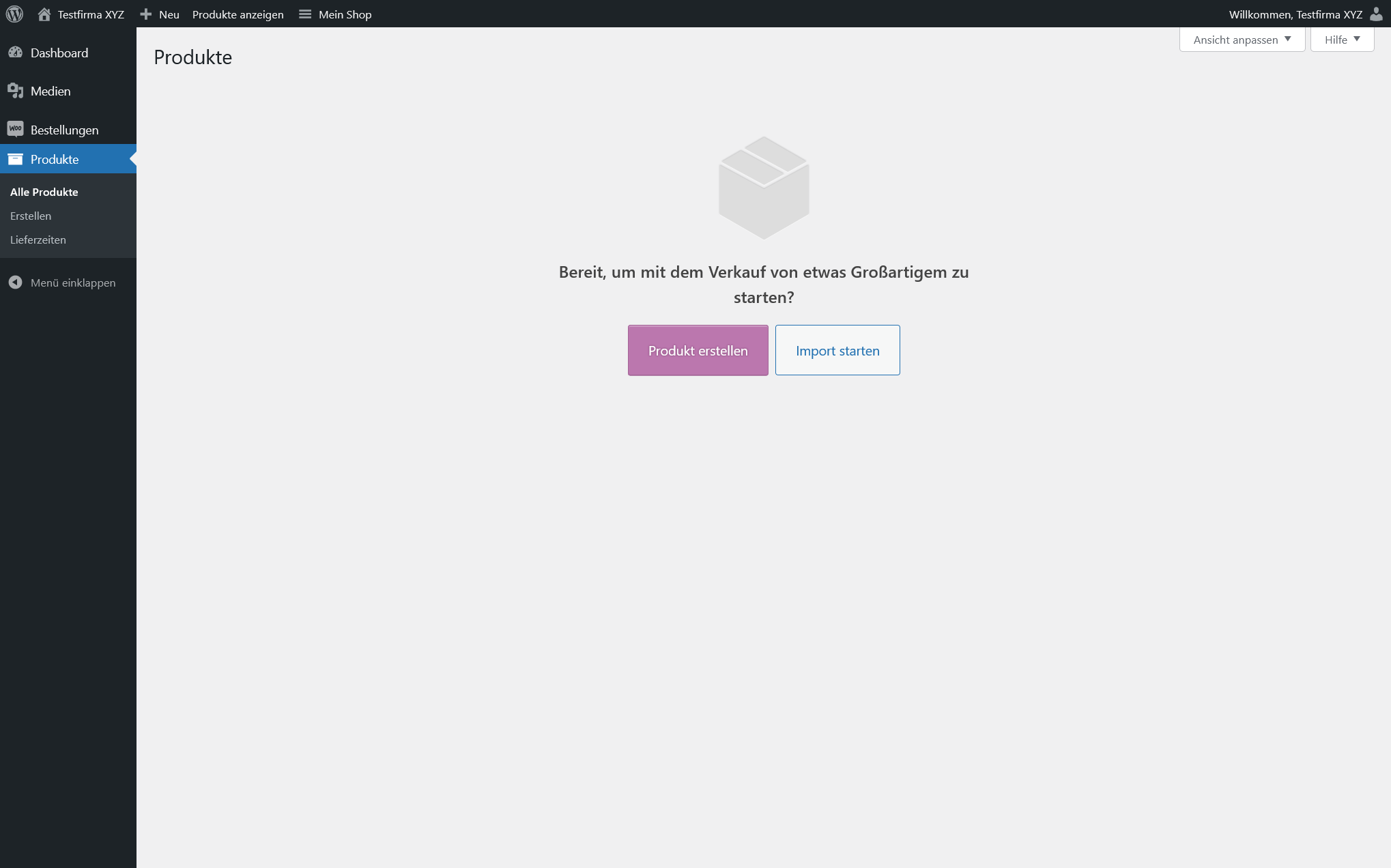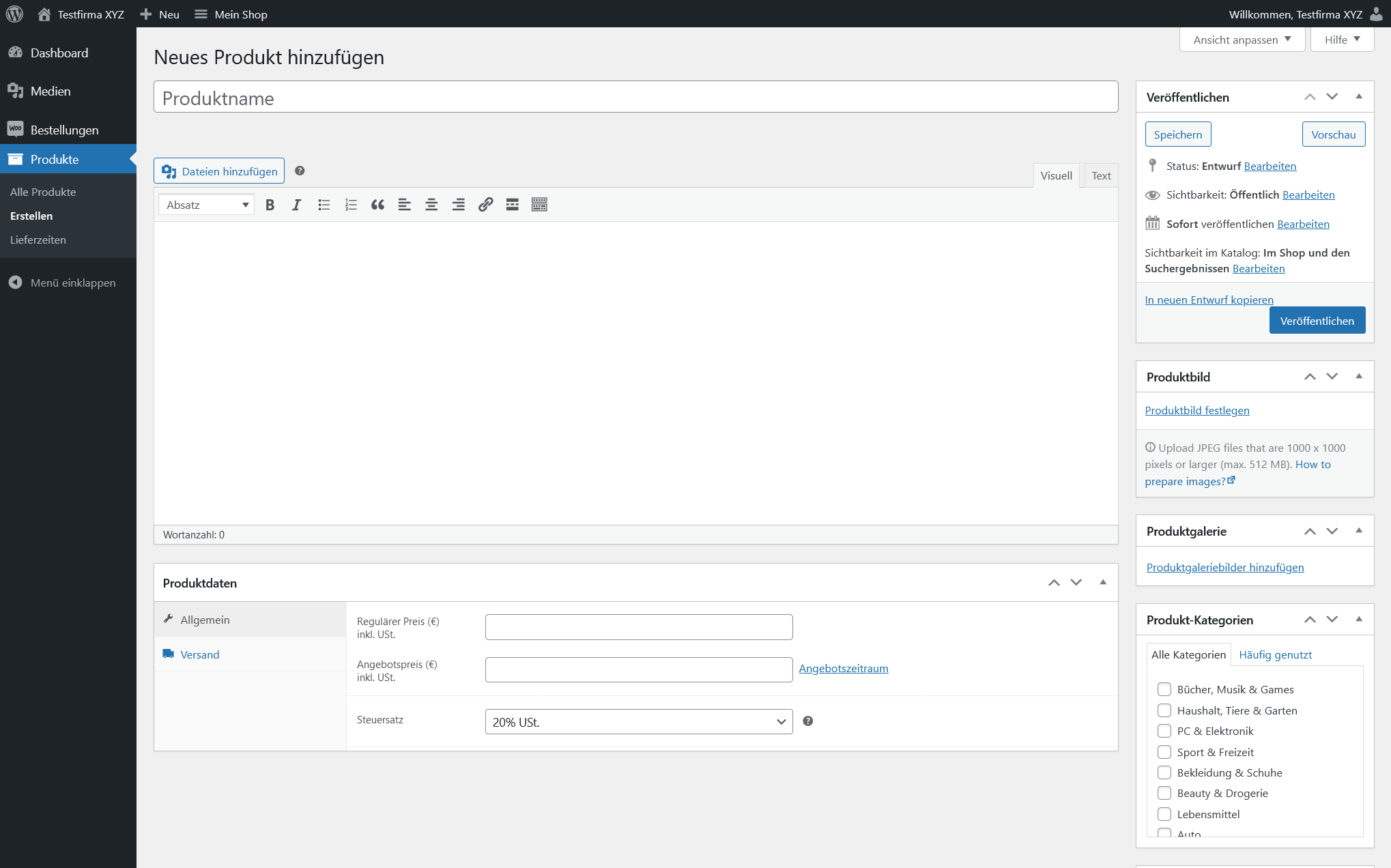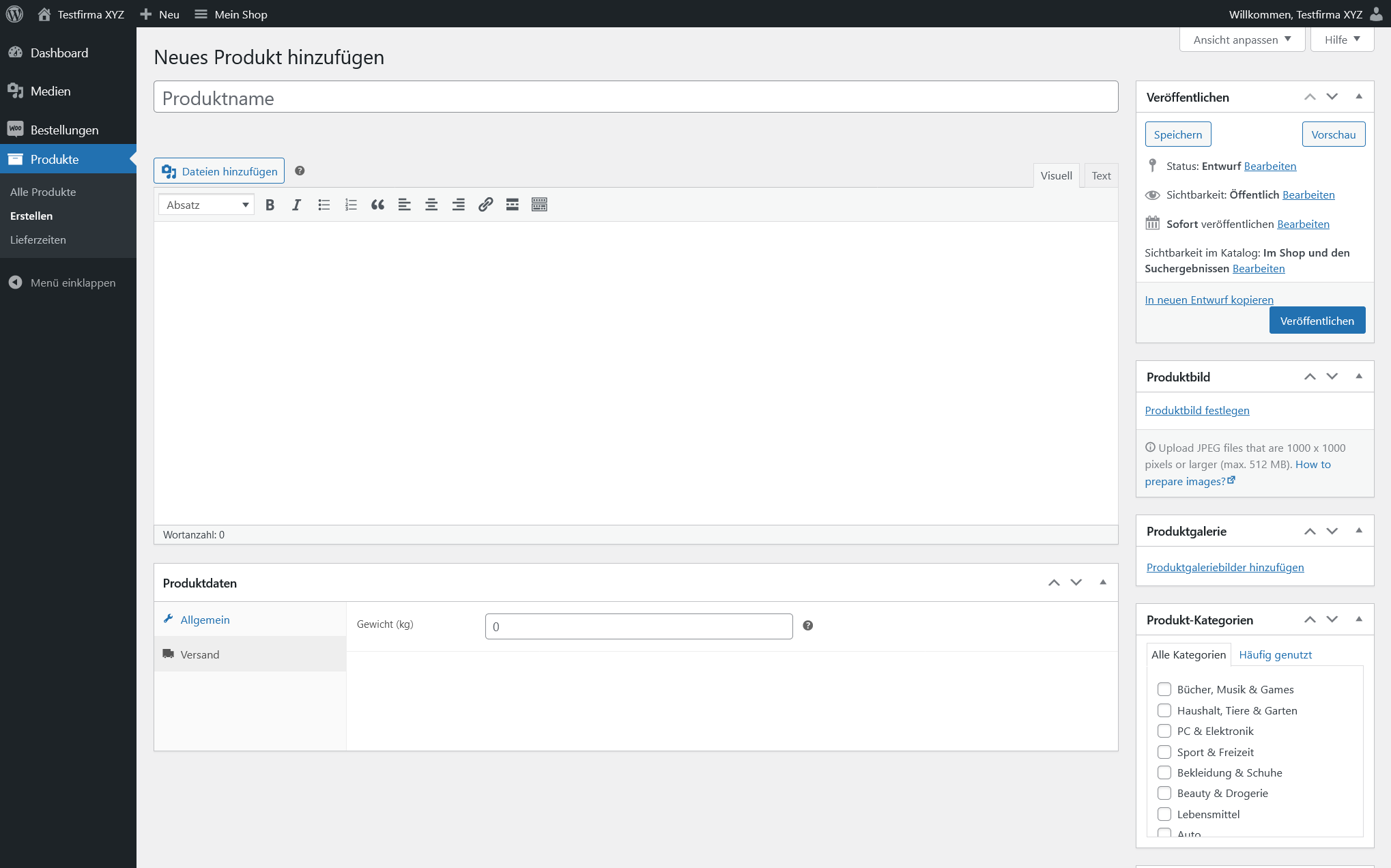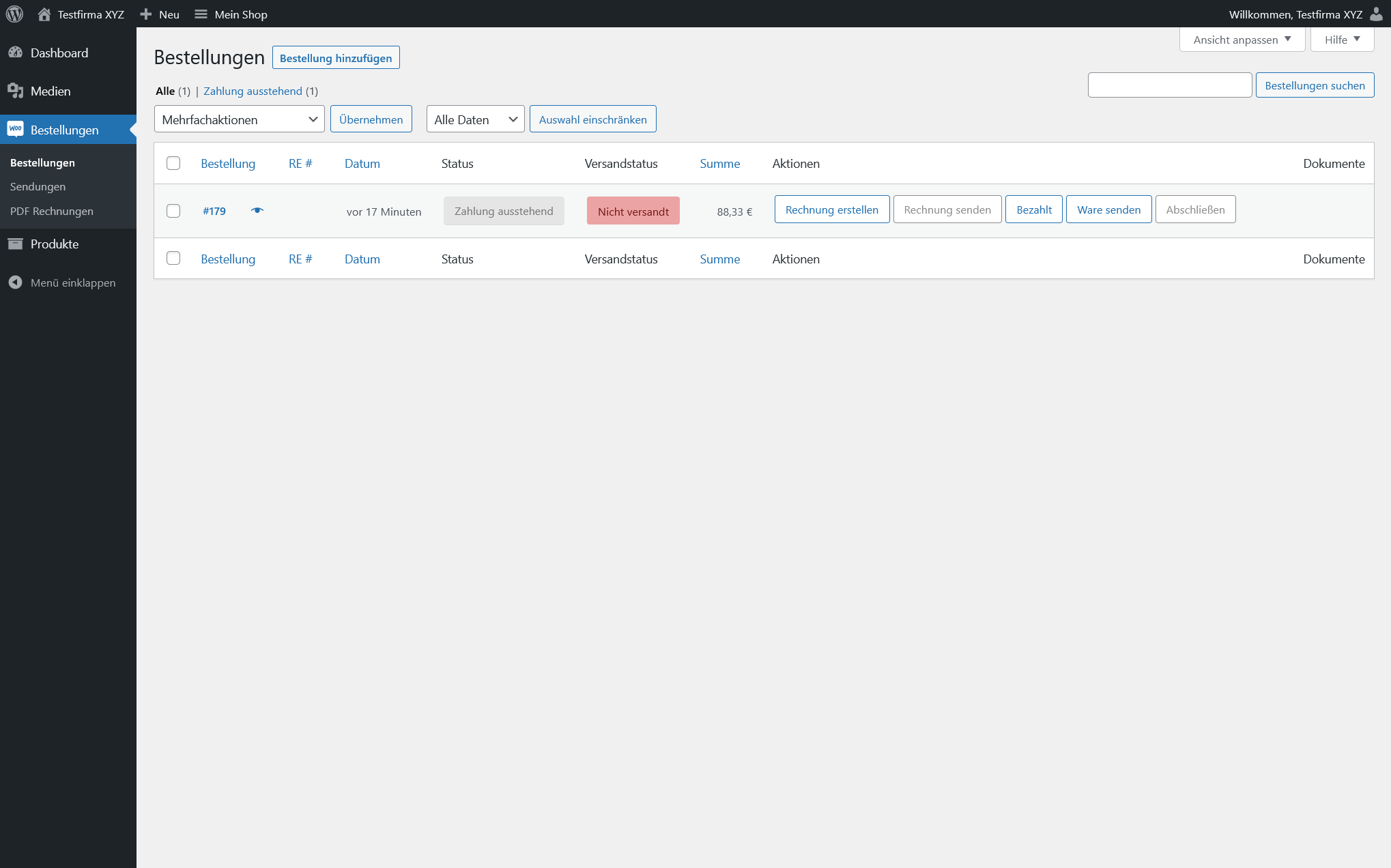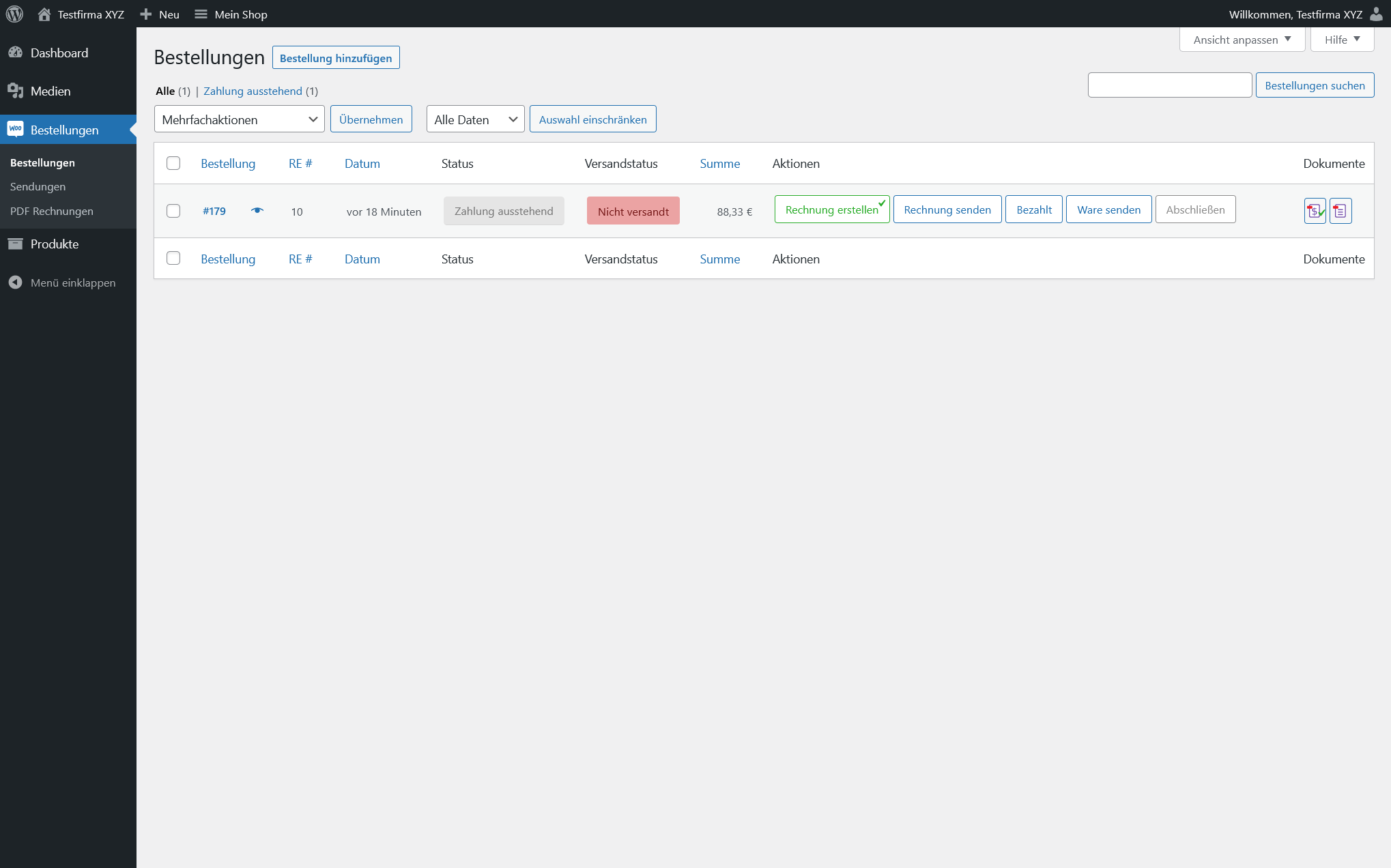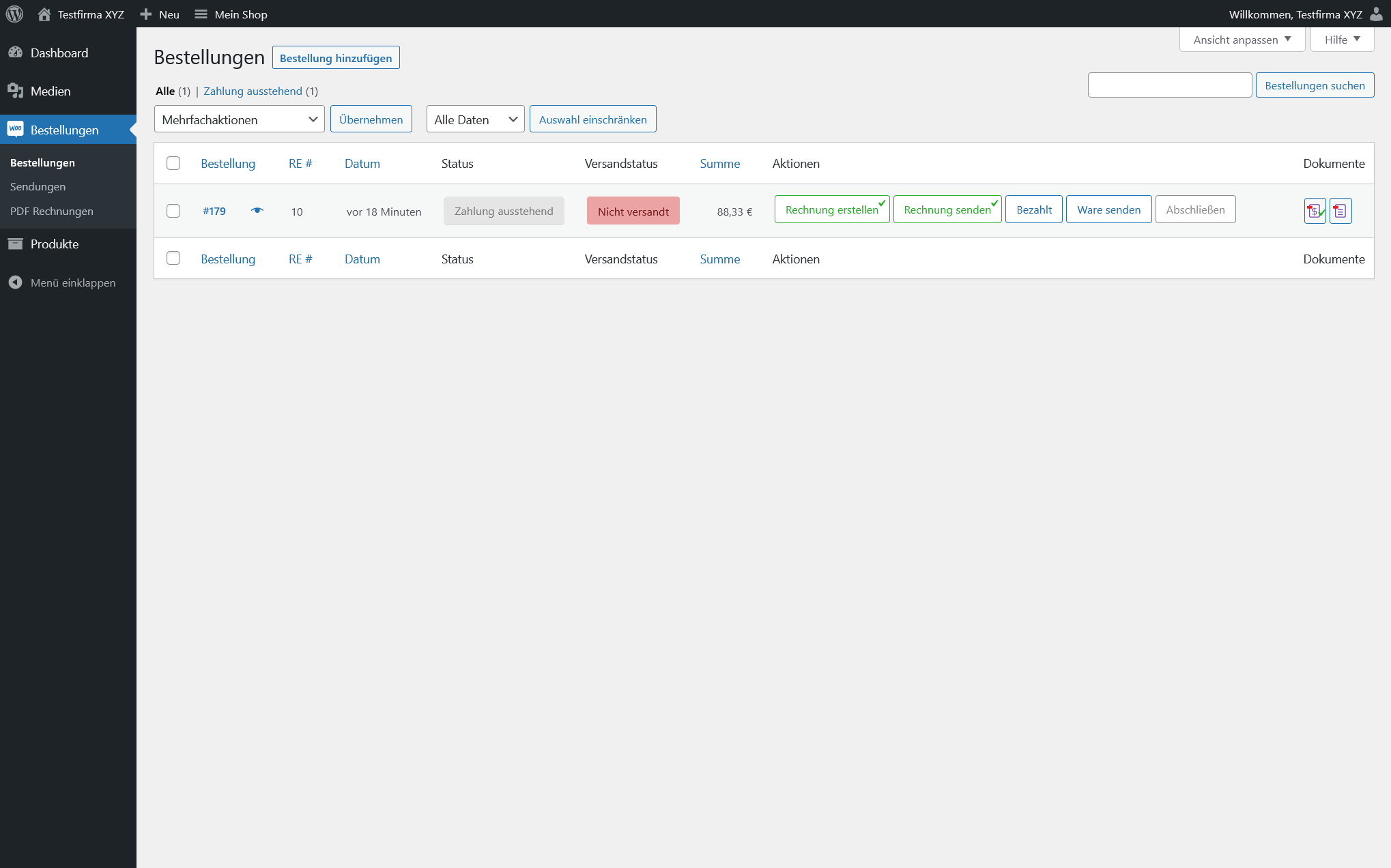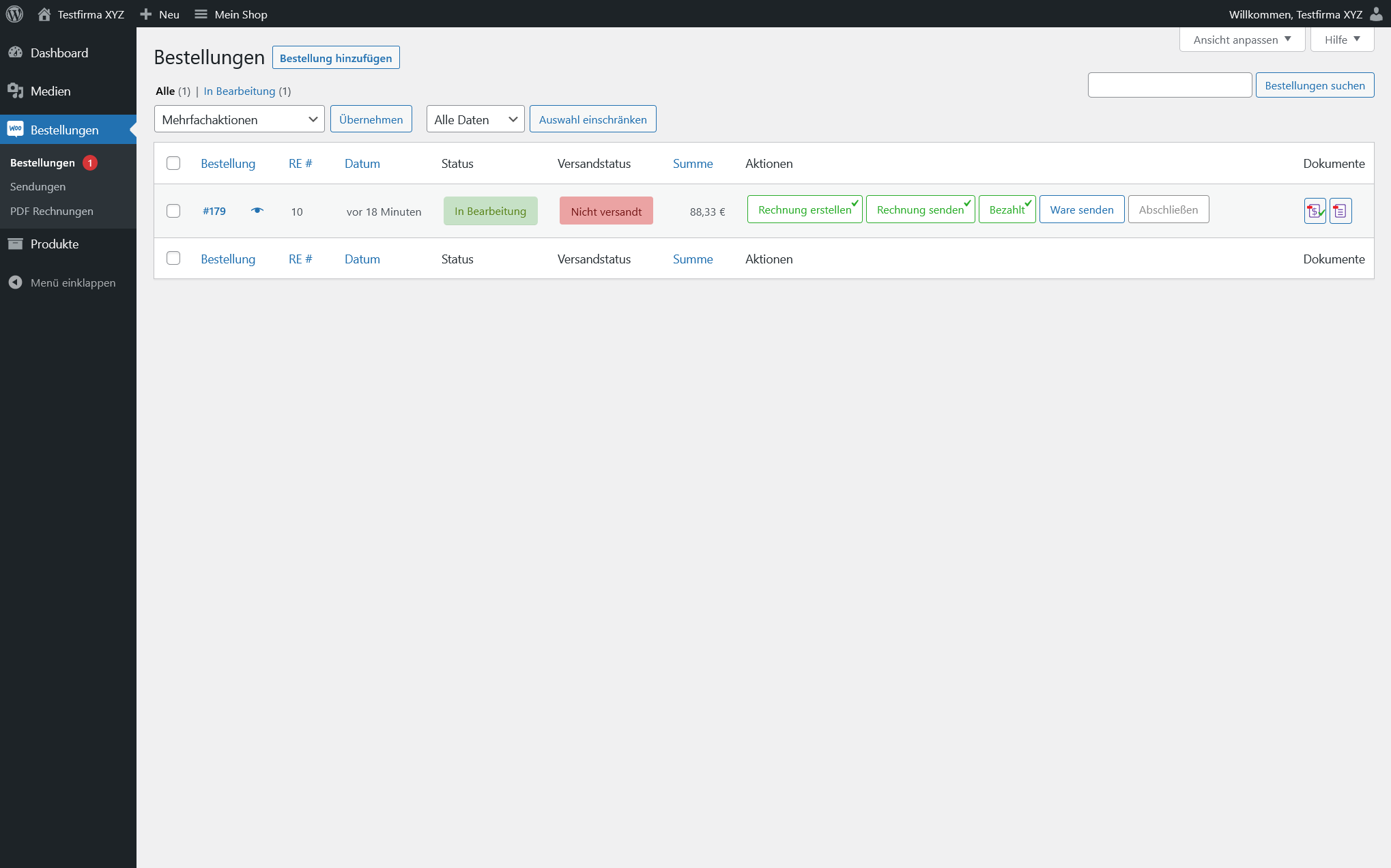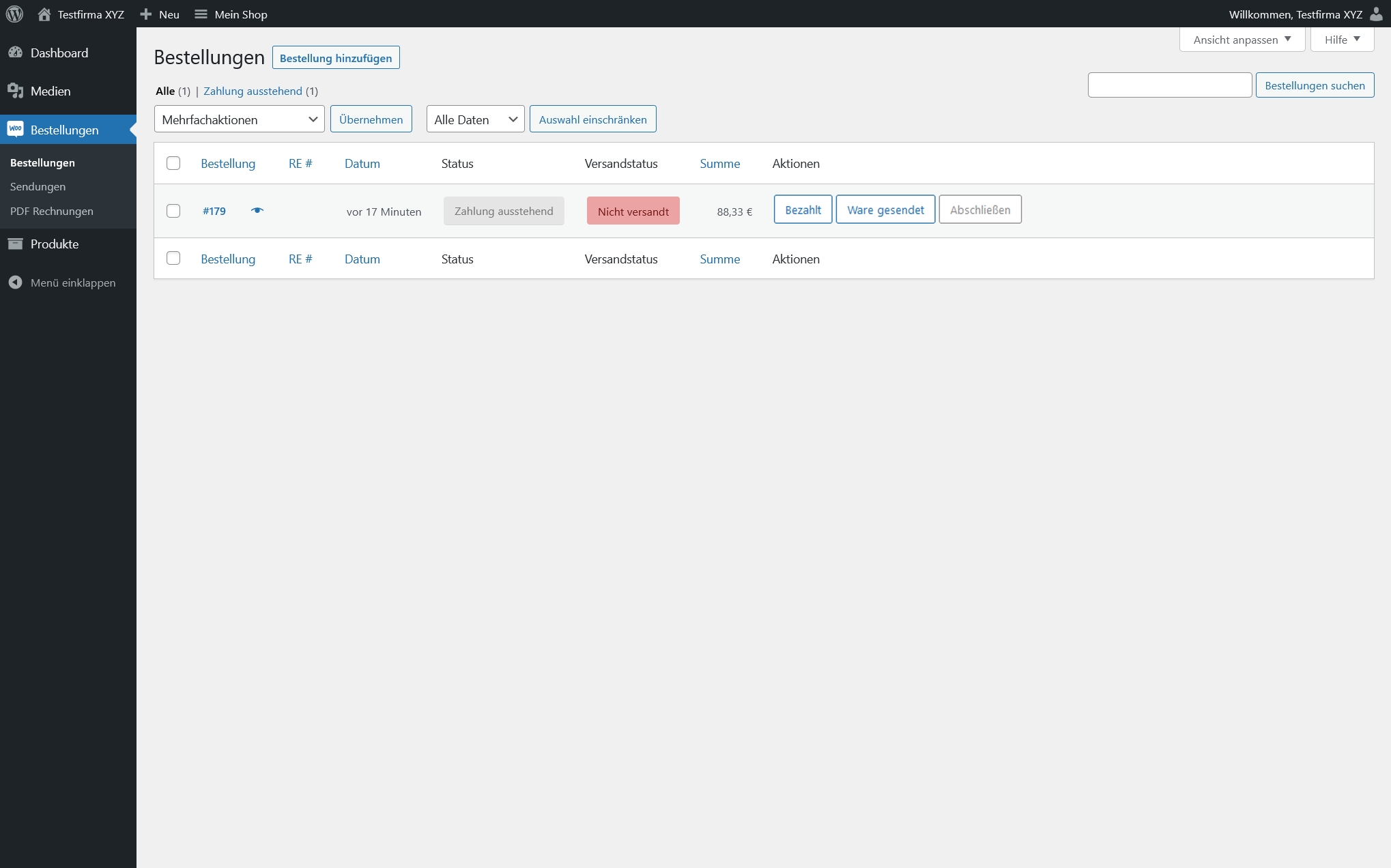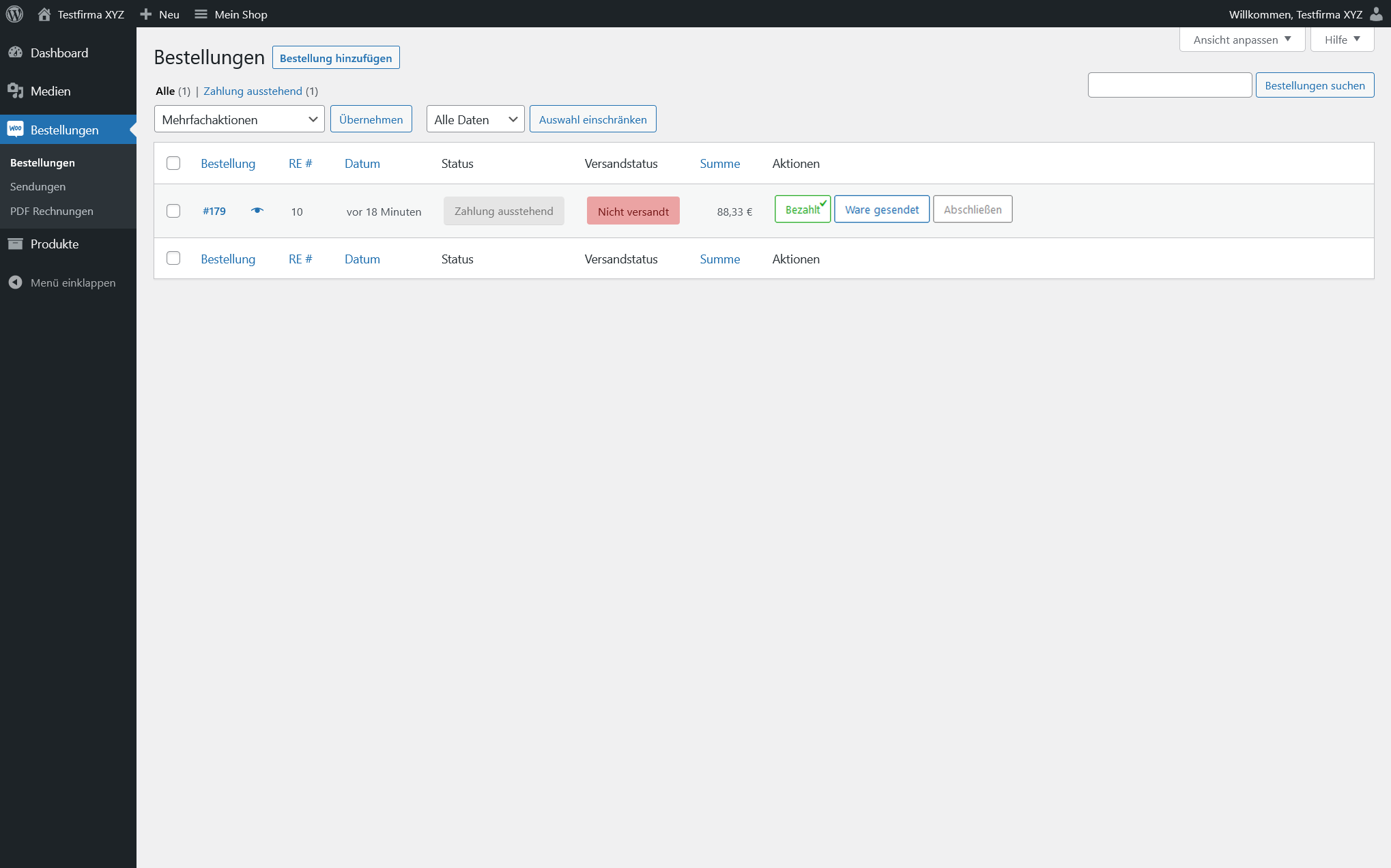Anleitung
Produkte anlegen
Bestellungen bearbeiten
Medien
Übersicht
Übersicht
Hier findest Du Erklärungen zu den Menüpunkten im Marktplatz und der Administration Deines Shops.
Hier finden Sie Erklärungen zu den Menüpunkten im Marktplatz und der Administration Ihres Shops.
Marktplatz "Mein Shop"
Menüpunkte
Über das Menü "Mein Shop" kannst Du Deinen Shop ansehen, Einstellungen verwalten, Produkte anlegen und Bestellungen bearbeiten.
Über das Menü "Mein Shop" können Sie Ihren Shop ansehen, Einstellungen verwalten, Produkte anlegen und Bestellungen bearbeiten.
Klicke auf "Mein Shop" um Deinen Shop anzusehen.
Klicken Sie auf "Mein Shop" um Ihren Shop anzusehen.
Mit "Produkte & Bestellungen" gelangst Du in die Administration Deines Shops.
Hier kannst Du Produkte anlegen, die Bestellungen bearbeiten und die Waren versenden.
Mit "Produkte & Bestellungen" gelangen Sie in die Administration Ihres Shops.
Hier können Sie Produkte anlegen, die Bestellungen bearbeiten und die Waren versenden.
mehr Informationen
Unter "Einstellungen" kannst Du den Namen Deines Shops, die Adresse, das Logo und die Bankverbindung ändern.
Unter "Einstellungen" können Sie den Namen Ihres Shops, die Adresse, das Logo und die Bankverbindung ändern.
Der Status Deines Shops kann hier geprüft werden. Du kannst Sicherungen erstellen und wiederherstellen oder alle Produkte und Bestellungen löschen.
Der Status Ihres Shops kann hier geprüft werden. Sie können Sicherungen erstellen und wiederherstellen oder alle Produkte und Bestellungen löschen.
Shop Administration
Menüpunkte
In der Shop-Administration kannst Du Produkte und Bestellungen bearbeiten.
In der Shop-Administration können Sie Produkte und Bestellungen bearbeiten.
Die Startseite der Shop-Administration. Hier siehst Du neue Bestellungen ("Bestellungen - warten auf Bearbeitung") und Bestellungen die noch nicht abgeschlossen sind ("Bestellungen - mit Status Wartend").
Die Startseite der Shop-Administration. Hier sehen Sie neue Bestellungen ("Bestellungen - warten auf Bearbeitung") und Bestellungen die noch nicht abgeschlossen sind ("Bestellungen - mit Status Wartend").
Unter "Medien" kannst Du Produktbilder hochladen, bearbeiten oder löschen.
Unter "Medien" können Sie Produktbilder hochladen, bearbeiten oder löschen.
mehr Informationen
Hier findest Du die Liste aller Bestellungen und deren Status. In dieser Liste kannst Du:
Hier finden Sie die Liste aller Bestellungen und deren Status. In dieser Liste können Sie:
- Zahlungen erfassen
- Rechnungen drucken und versenden
- die bestellten Waren versenden
- die Bestellung als "abgeschlossen" markieren
mehr Informationen
Unter "Produkte" findest Du die Liste aller Produkte die im Markplatz und Shop verügbar sind. Du kannst hier neue Produkte anlegen, bestehende Produkte bearbeiten oder löschen.
Unter "Produkte" finden Sie die Liste aller Produkte die im Markplatz und Shop verügbar sind. Sie Können hier neue Produkte anlegen, bestehende Produkte bearbeiten oder löschen.
mehr Informationen
Bilder hochladen
Schritte
Hier erfährst Du wie man Produktbilder hochladen und wieder löschen kann.
Hier erfahren Sie wie man Produktbilder hochladen und wieder löschen kann.
Klicke im Menü "Mein Shop" auf "Produkte & Bestellungen" um in die Administration Deines Shops zu wechseln.
Klicken Sie im Menü "Mein Shop" auf "Produkte & Bestellungen" um in die Administration Ihres Shops zu wechseln.
Klicke links im Menü auf "Medien" um zur Medienübersicht zu gelangen.
Klicken Sie links im Menü auf "Medien" um zur Medienübersicht zu gelangen.
Klicke zuerst auf "Neu hinzufügen" und dann auf "Dateien auswählen". Es offnet sich das Explorer-Fenster "Datei hochladen". Wähle das Bild das Du hochladen möchtest aus und klicke auf "Öffnen" um das Bild hochzuladen.
Klicken Sie zuerst auf "Neu hinzufügen" und dann auf "Dateien auswählen". Es offnet sich das Explorer-Fenster "Datei hochladen". Wählen Sie das Bild zum hochladen aus und klicken Sie auf "Öffnen" um das Bild hochzuladen.
Um ein Bild zu löschen, klicke in der Medienübersicht auf das geünschte Bild. Es öffnet sich ein neues Fenster. In diesem findest Du rechts unten den Button "Endgültig löschen".
Um ein Bild zu löschen, klicken Sie in der Medienübersicht auf das geünschte Bild. Es öffnet sich ein neues Fenster. In diesem finden Sie rechts unten den Button "Endgültig löschen".
Produkte anlegen
Schritte
Um Dein erstes Produkt für den Verkauf anzulegen, sind folgende Schritte zu tun.
Um Ihr erstes Produkt für den Verkauf anzulegen, sind folgende Schritte zu tun.
Klicke im Menü "Mein Shop" auf "Produkte & Bestellungen" um in die Administration Deines Shops zu wechseln.
Klicken Sie im Menü "Mein Shop" auf "Produkte & Bestellungen" um in die Administration Ihres Shops zu wechseln.
Klicke links im Menü auf "Produkte" und danach auf den Button "Produkt erstellen" um Dein erstes Produkt anzulegen.
Klicken Sie links im Menü auf "Produkte" und danach auf den Button "Produkt erstellen" um Dein erstes Produkt anzulegen.
Gib hier den Produktnamen ein.
Geben Sie hier den Produktnamen ein.
Beschreibe das Produkt in ein paar kurzen Sätzen.
Du kannst mit der Werkzeugleiste (oberhalb des rot markierten Eingabefelds) die Formatierung des Textes ändern.
Beschreiben Sie das Produkt in ein paar kurzen Sätzen.
Sie können mit der Werkzeugleiste (oberhalb des rot markierten Eingabefelds) die Formatierung des Textes ändern.
Wähle eine oder mehrere passende Kategorien für Dein Produkt.
Wählen Sie eine oder mehrere passende Kategorien für Ihr Produkt.
Klicke auf "Produktbild festlegen" um ein bereits hochgeladenes Produktbild auszuwählen oder um ein neues Produktbild hochzuladen.
Klicken Sie auf "Produktbild festlegen" um ein bereits hochgeladenes Produktbild auszuwählen oder um ein neues Produktbild hochzuladen.
Gib im Feld "Regulärer Preis" den Verkaufspreis (brutto, inkl. Umsatzsteuer, ohne Versandkosten) ein.
Mit der Auswahlbox "Steuersatz" kannst Du 20% oder 10% Umsatzsteuer wählen.
Der reduzierte Umsatzsteuersatz von 10% gilt z.B für Lebensmittel, Bücher und Zeitschriften.
Geben Sie im Feld "Regulärer Preis" den Verkaufspreis (brutto, inkl. Umsatzsteuer, ohne Versandkosten) ein.
Mit der Auswahlbox "Steuersatz" können Sie 20% oder 10% Umsatzsteuer wählen.
Der reduzierte Umsatzsteuersatz von 10% gilt z.B für Lebensmittel, Bücher und Zeitschriften.
Klicke unter "Produktdaten" auf "Versand" um zu den Versandoptionen zu wechseln.
Wähle das ungefähre Gewicht des Produktes. Die Versandkosten werden automatisch auf Basis des Produktgewichts berechnet.
Für Dienstleistungen und digitale Produkte kannst Du bei Gewicht "0" eingeben. Es werden dann keine Versandkosten berechnet.
Klicken Sie unter "Produktdaten" auf "Versand" um zu den Versandoptionen zu wechseln.
Wählen Sie das ungefähre Gewicht des Produktes. Die Versandkosten werden automatisch auf Basis des Produktgewichts berechnet.
Für Dienstleistungen und digitale Produkte können Sie bei Gewicht "0" eingeben. Es werden dann keine Versandkosten berechnet.
Drücke zuerst auf "Speichern" um das neue Produkt zu speichern und danach auf "Veröffentlichen" um das Produkt in Deinem Shop und im Marktplatz zu veröffentlichen.
Drücken Sie zuerst auf "Speichern" um das neue Produkt zu speichern und danach auf "Veröffentlichen" um das Produkt in Ihrem Shop und im Marktplatz zu veröffentlichen.
Bestellungen bearbeiten
Schritte
Wenn ein Kunde in Deinem Shop bestellt, musst Du als Verkäufer die Bestellung bearbeiten.
Dazu gehört das Erstellen der Rechnung, das Versenden der Rechnung an den Kunden und das Versenden der bestellten Waren.
Wenn ein Kunde in Ihrem Shop bestellt, müssen Sie als Verkäufer die Bestellung bearbeiten.
Dazu gehört das Erstellen der Rechnung, das Versenden der Rechnung an den Kunden und das Versenden der bestellten Waren.
Klicke im Menü "Mein Shop" auf "Produkte & Bestellungen" um in die Administration Deines Shops zu wechseln.
Klicken Sie im Menü "Mein Shop" auf "Produkte & Bestellungen" um in die Administration Ihres Shops zu wechseln.
Klicke links im Menü auf "Bestellungen" um die Liste der Bestellungen aufzurufen.
Wenn Du alle Details der Bestellung ansehen willst, kannst Du auf die Bestellnummer klicken.
Klicken Sie links im Menü auf "Bestellungen" um die Liste der Bestellungen aufzurufen.
Wenn Sie alle Details der Bestellung ansehen wollen, können Sie auf die Bestellnummer klicken.
Im ersten Schritt musst Du eine Rechnung für die Bestellung erstellen. Klicke dazu auf den Button "Rechnung erstellen". Es öffnet sich ein Fenster mit der Vorschau der Rechnung. Wenn Du in diesem Fenster erneut auf "Rechnung erstellen" klicken, wird die Rechnung erzeugt und kann anschließend heruntergeladen oder versendet werden.
Im ersten Schritt müssen Sie eine Rechnung für die Bestellung erstellen. Klicken Sie dazu auf den Button "Rechnung erstellen". Es öffnet sich ein Fenster mit der Vorschau der Rechnung. Wenn Sie in diesem Fenster erneut auf "Rechnung erstellen" klicken, wird die Rechnung erzeugt und kann anschließend heruntergeladen oder versendet werden.
Nachdem die Rechnung erstellt wurde, ist der Button "Rechnung erstellen" grün markiert. Rechts, in der Spalte Dokumente, erscheinen 2 neue Buttons. Hier kannst Du die PDF Rechnung und den PDF Lieferschein herunterladen.
Klicke auf "Rechnung senden", um die Rechnung an die e-Mail Adresse des Kunden zu senden. Nachdem die Rechnung an den Kunden gesendet wurde, ist der Button "Rechnung senden" grün markiert.
Nachdem die Rechnung erstellt wurde, ist der Button "Rechnung erstellen" grün markiert. Rechts, in der Spalte Dokumente, erscheinen 2 neue Buttons. Hier können Sie die PDF Rechnung und den PDF Lieferschein herunterladen.
Klicken Sie auf "Rechnung senden", um die Rechnung an die e-Mail Adresse des Kunden zu senden. Nachdem die Rechnung an den Kunden gesendet wurde, ist der Button "Rechnung senden" grün markiert.
Nachdem der Kunde die Rechnung bezahlt hat, kannst Du mit dem Button "Bezahlt" die Bestellung als bezahlt markieren.
Wenn der Kunde beim Kauf mit Sofortüberweisung bezahlt hat, ist die Bestellung bereits als bezahlt markiert, und Du kannst diesen Schritt überspringen.
Achtung: Bei "Kauf auf Rechnung" musst Du die Ware versenden bevor der Kunde bezahlt hat. In diesem Fall hat der Kunde nach Erhalt der Ware 14 Tage um die Rechnung zu begleichen.
Nachdem der Kunde die Rechnung bezahlt hat, können Sie mit dem Button "Bezahlt" die Bestellung als bezahlt markieren.
Wenn der Kunde beim Kauf mit Sofortüberweisung bezahlt hat, ist die Bestellung bereits als bezahlt markiert, und Sie können diesen Schritt überspringen.
Achtung: Bei "Kauf auf Rechnung" müssen Sie die Ware versenden bevor der Kunde bezahlt hat. In diesem Fall hat der Kunde nach Erhalt der Ware 14 Tage um die Rechnung zu begleichen.
Wenn Du auf "Ware senden" klickst, öffnet sich ein Fenster in dem die Versandart, die automatisch berechneten Versandkosten und die bestellten Produkte angezeigt werden.
In diesem Fenster kannst Du mit dem blauen Button "Ware senden" die Ware versenden. Der Kunde erhält dann eine e-Mail mit der Bestätigung, dass seine bestellten Waren versendet wurden.
Die Versandkosten werden automatisch nach dem Gesamtgewicht der Bestellung berechnet. Das Gewicht der einzelnen Produkte ist in den Produkteinstellungen unter "Versand" angegeben.
Wenn Sie auf "Ware senden" klicken, öffnet sich ein Fenster in dem die Versandart, die automatisch berechneten Versandkosten und die bestellten Produkte angezeigt werden.
In diesem Fenster können Sie mit dem blauen Button "Ware senden" die Ware versenden. Der Kunde erhält dann eine e-Mail mit der Bestätigung, dass seine bestellten Waren versendet wurden.
Die Versandkosten werden automatisch nach dem Gesamtgewicht der Bestellung berechnet. Das Gewicht der einzelnen Produkte ist in den Produkteinstellungen unter "Versand" angegeben.
Bestellungen bearbeiten
Schritte
Wenn ein Kunde in Deinem Shop bestellt, musst Du als Verkäufer die Bestellung bearbeiten.
Wenn ein Kunde in Ihrem Shop bestellt, müssen Sie als Verkäufer die Bestellung bearbeiten.
Klicke im Menü "Mein Shop" auf "Produkte & Bestellungen" um in die Administration Deines Shops zu wechseln.
Klicken Sie im Menü "Mein Shop" auf "Produkte & Bestellungen" um in die Administration Ihres Shops zu wechseln.
Klicke links im Menü auf "Bestellungen" um die Liste der Bestellungen aufzurufen.
Wenn Du alle Details der Bestellung ansehen willst, kannst Du auf die Bestellnummer klicken.
Klicken Sie links im Menü auf "Bestellungen" um die Liste der Bestellungen aufzurufen.
Wenn Sie alle Details der Bestellung ansehen wollen, können Sie auf die Bestellnummer klicken.
Wenn der Kunde beim Kauf mit Sofortüberweisung oder Kreditkarte bezahlt hat, ist die Bestellung bereits als bezahlt markiert, und Du kannst diesen Schritt überspringen.
Achtung: Bei "Kauf auf Rechnung" hat der Kunde nach Erhalt der Ware 14 Tage um die Rechnung zu begleichen.
Wenn der Kunde beim Kauf mit Sofortüberweisung oder Kreditkarte bezahlt hat, ist die Bestellung bereits als bezahlt markiert, und Sie können diesen Schritt überspringen.
Achtung: Bei "Kauf auf Rechnung" hat der Kunde nach Erhalt der Ware 14 Tage um die Rechnung zu begleichen.
Mit der Aktion "Ware gesendet", kannst Du die Bestellung als versendet markieren.
Die Bestellung ist damit abgeschlossen.
Mit der Aktion "Ware gesendet", können Sie die Bestellung als versendet markieren.
Die Bestellung ist damit abgeschlossen.